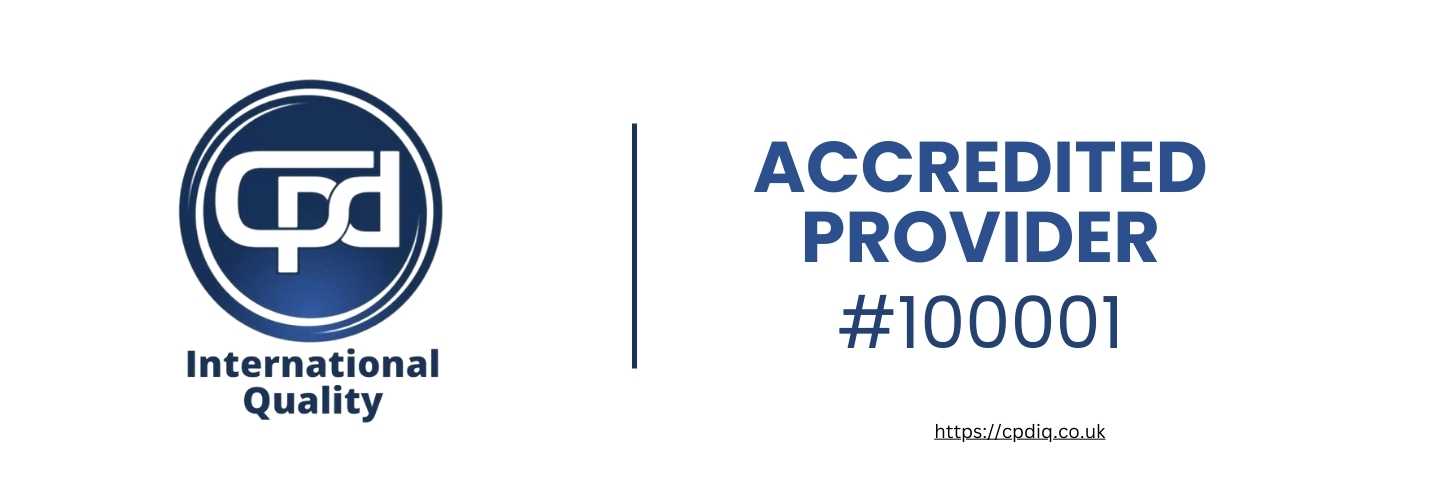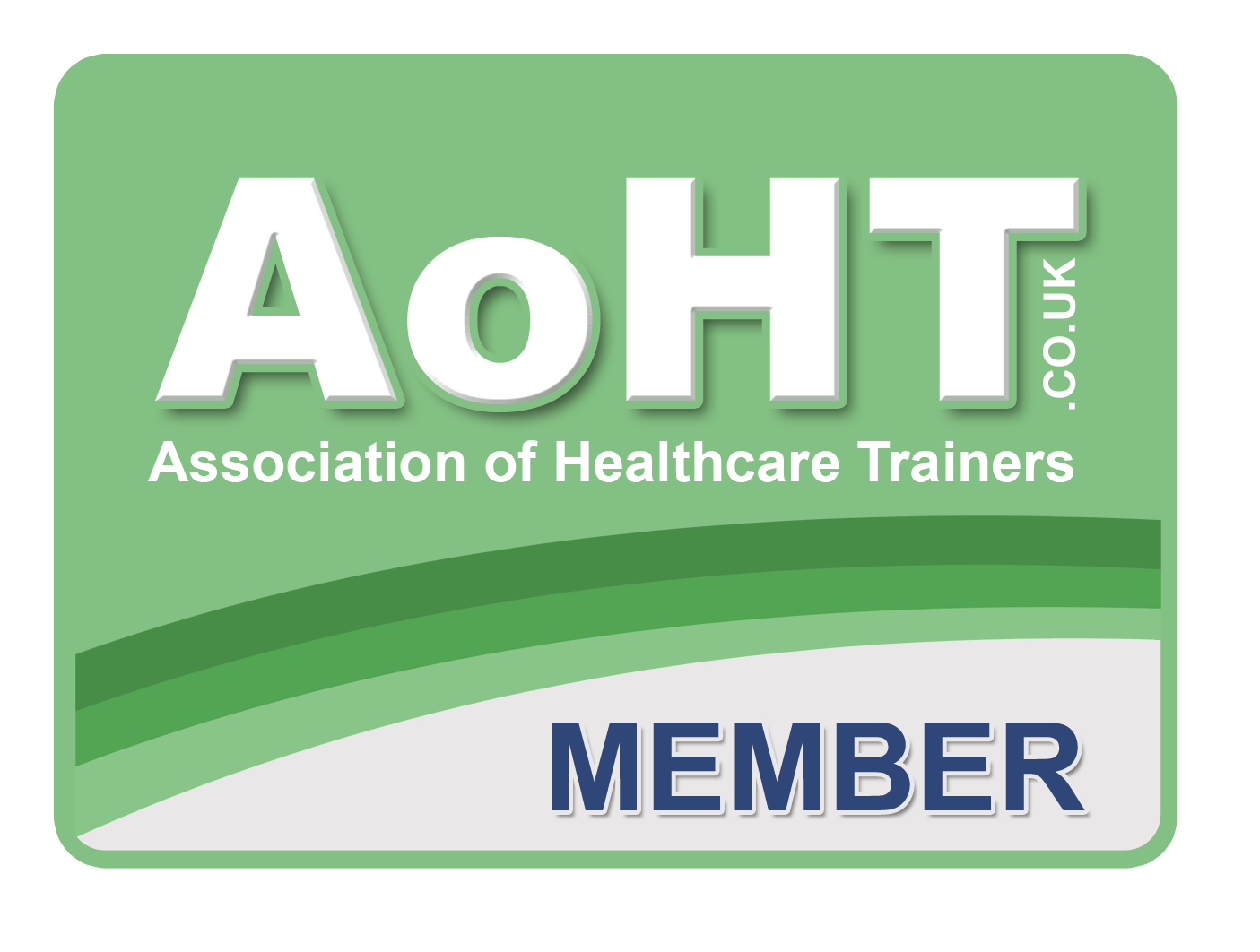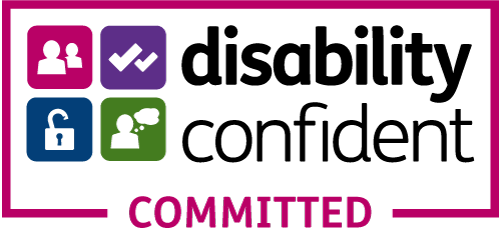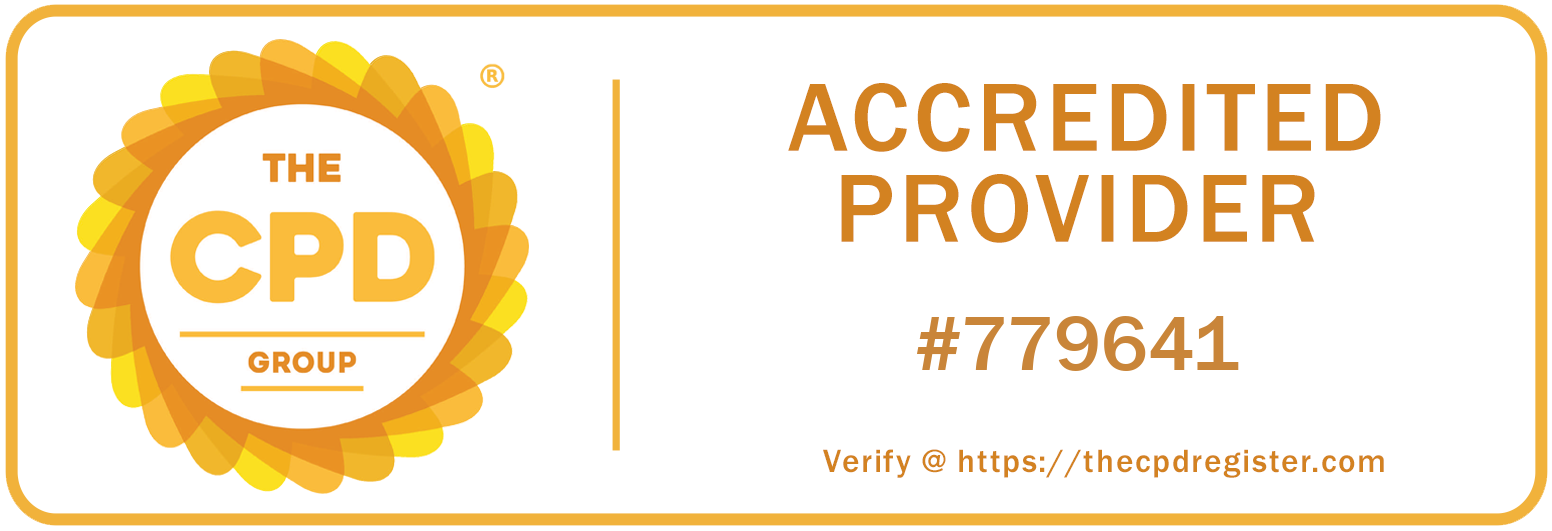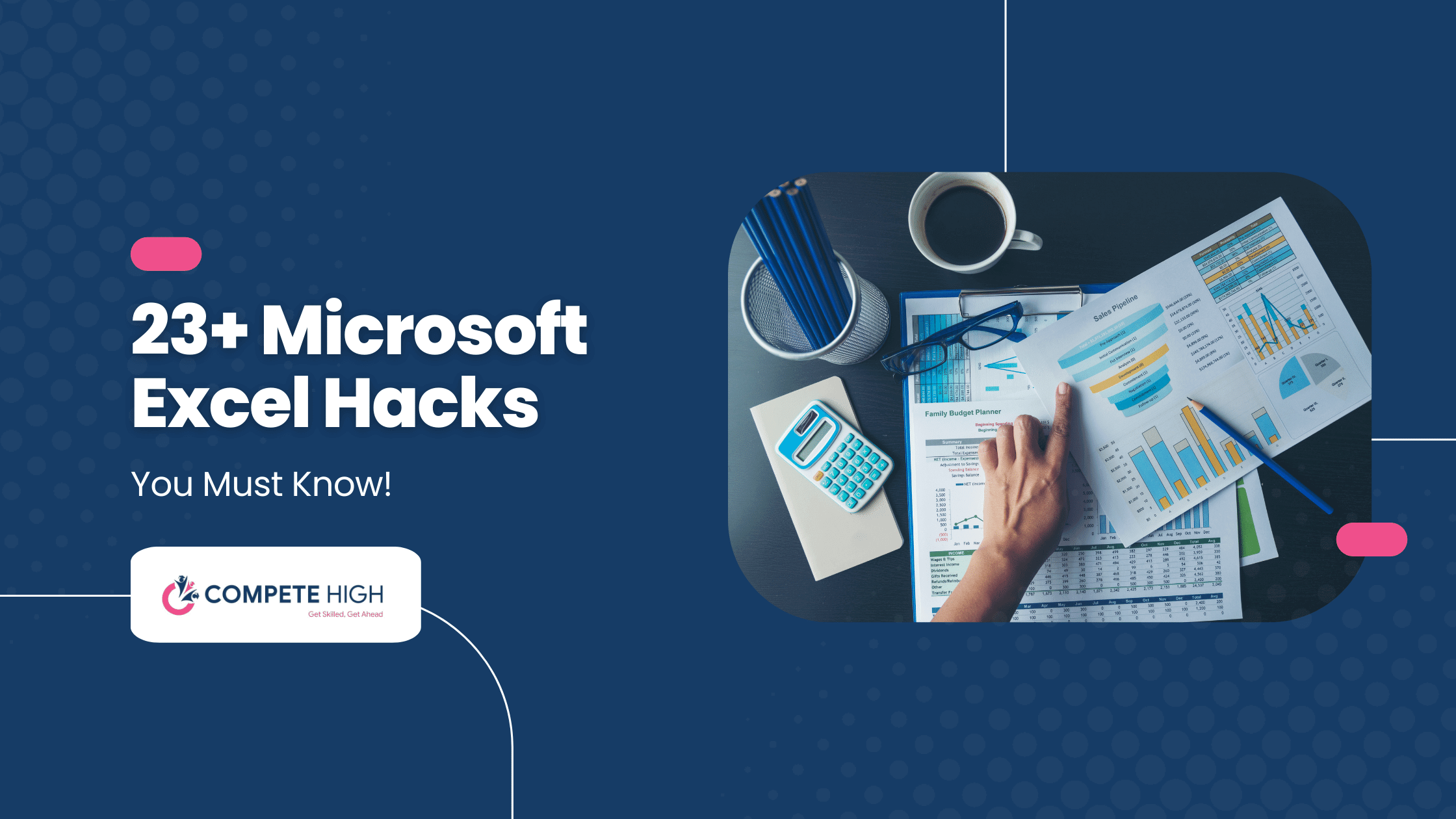
Microsoft Excel is one of the most useful tools for our day-to-day life. It has an excellent capability of handling tons of data and values.
But, handling a large amount of data often becomes hustling and time-consuming, right?
No worries! Today, we will show you 23+ amazing Microsoft Excel hacks, making your MS Excel life much smoother and easier.
Let’s dive in…
How MS Excel makes our life easier
In this current world, data is everything. Most of our day-to-day work is connected to data anyhow.
And at this point, Excel plays the most important part. The primary functions of Excel are to format, organise and calculate data in a spreadsheet. These make it easier to handle and use data, even a massive amount of it.
23+ Microsoft Excel hacks
These MS Excel hacks will help you to take your productivity to the next level.
1. Text wrapping
Text wrap refers to the adjustment of text within a particular space or given boundaries. The boundary could be a cell, box or even a webpage. Text wrapping ensures that the texts fit properly without exceeding the given space.
The default text format for MS Excel is to overflow without wrapping to the next line. No worries, you can easily change that. Click Wrap Text inside the Alignment section under the Home tab. The text will automatically wrap at the right edge of your current cell.

2. Line breakers
Starting a new paragraph/line inside a new cell is quite difficult. Because hitting enter takes you to the next cell. Press Alt + Enter to start a new paragraph/line inside a new cell.
3. Autofill
MS Excel has a unique auto-filling feature for sequential numbers and patterns.
If you want a series of 1,2,3,4,5…, type 1,2 in the first two cells and the MS Excel autofill feature will do the rest for you.
To perform the action-
- Select the first 2 or 3 cells of the sequence or pattern.
- Drag the cursor to the bottom right corner of the cell where a “+” sign will appear.
- Now hold and drag the sign as much as you want to extend the serial.

4. Select a portion of a spreadsheet
Sometimes you might need to select a portion of a large spreadsheet. To perform this action-
- Select the first cell
- Press and hold the ‘Ctrl Shift’ buttons together and scroll
- Click the last cell
5. Format Numbers
Suppose, you have a row or column whose values represent the same thing such as percentage or currency.
Now if you want to add the percent symbol after those values, what will you do? There’s no need to do one at a time. You can add after all of them at once.
Select the row or column then press Ctrl + Alt + %. The symbol will be added after all of the values.
6. Move up/down without scrolling
Let’s say you have a large spreadsheet and you need to go to the bottom of it and the top of it from the bottom again and again. Frustrating right? Because it takes a lot of scrolling.
You can do it now with one click. Press Ctrl + Arrow up/down to easily go up and down without scrolling.
7. Inserting more than 1 row/column at once
Inserting more than one row or column one at a time can be boring. But we also have a solution for this.
Select as many rows and columns as you want to insert. Then right-click on them and press Insert Row/column.

8. Find and replace data
You might want to replace some specific values in your spreadsheet. Finding each one manually and replacing them is very time-consuming.
Simply press ‘Ctrl + F’ then type the values you want to find. Then click more and fill up the Replace with the box with the new values to replace the previous values.
9. Type once, fill many
If you want to fill the same data into multiple cells, then this trick is for you. To perform the trick-
- Fill up one cell with your desired value
- Copy the cell with Ctrl + C
- Then select the cells where you want to put the same value
- Press Ctrl + V
10. Insert serial numbers easily
We have already learnt about how the autofill feature works. We know how simple it is by simply dragging.
But imagine you need to fill a serial of 1000/2000 numbers. Not so simple, right?
It’s more simple than you can imagine.
- Select the starting cell and enter the number you want to start from.
- Press Ctrl + Shift + Arrow down to select the cells below the first selected cell.
- Click Fill inside the Editing tab and select Series.
- Now enter the Stop value where you want to stop the series.
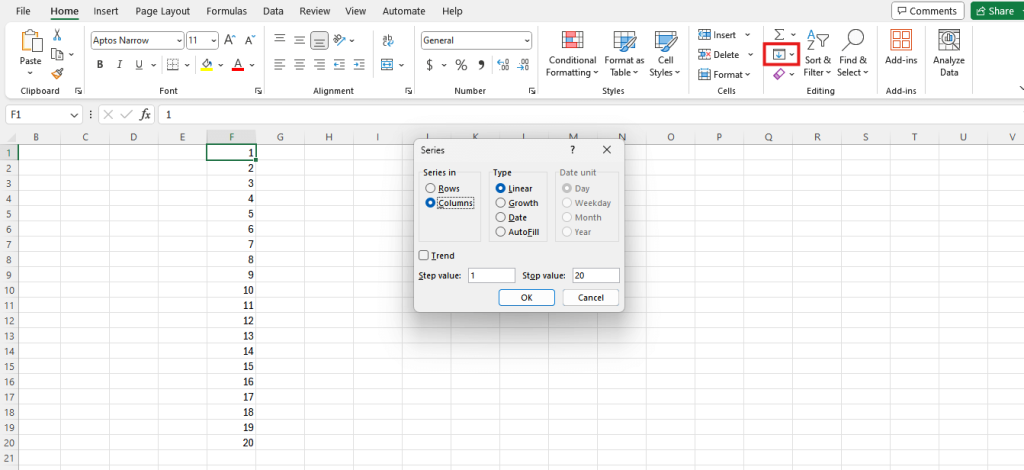
11. Conditional formatting
Sometimes it becomes necessary to change the colour of a cell based on their values or any other pre-set condition. It might be necessary to increase visibility and many other reasons.
For conditional formatting-
- Click conditional formatting under the Styles tab
- Click Highlight cell rules
- Then click Text that contains and insert the desired value.
- Then select how you want to format the cells

12. Add emoji
Sometimes we need to add emojis in our sheets to make it more interactive. To add an emoji, press Window + ‘ ; ’ or Window + ‘ . ’ to open the emoji keyboard. The inserted emoji will appear on the selected cell.
13. Filtering data
Microsoft Excel is a great tool for controlling and handling a large set of data. When working with a large dataset, you may find difficulties finding your desired data set.
Filtering is the best tool for you.
- Select the data set in your Excel sheet
- Turn on filter
- As a result, a drop-down arrow will be at the start of each column.
- You can select different values to sort them.
14. Paste special
Sometimes you want to copy and paste something like just a number or format. Suppose you want to copy the format of a box but not the values. You can simply use paste special instead of copy-pasting all then removing them.
To perform this-
- Copy data as usual
- Select the cell where you want to paste
- Right-click and select paste special
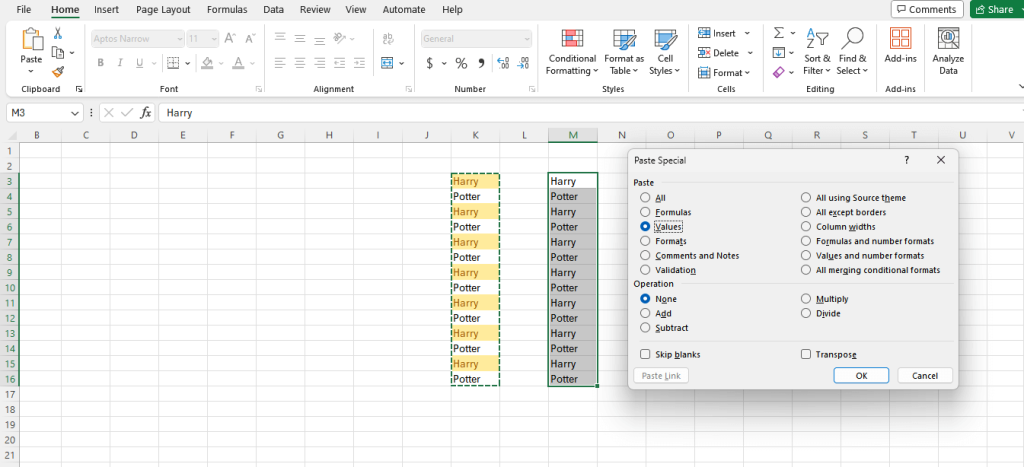
15. Protect data
You might want to share your spreadsheet but don’t want it to be manipulated by someone else. So it's important to protect the data that you're sharing. To protect the sheet go to the Review tab then click Protect sheet.
16. Simple graphs
Graphs are the best way to visualise your data in front of others. A simple graph requires two independent datasets.
To create a simple graph-
- Select two columns of datasets
- Click insert
- Now select line inside the sparklines tab
17. Important keyboard shortcuts
Shortcut keys can save you time. Here are some important shortcut keys for your regular MS Excel use:
- Copy: Ctrl+C
- Cut: Ctrl+X
- Paste: Ctrl+V
- Select all (highlights all your data): Ctrl+A
- Move quickly across data: Ctrl+arrow
- Highlight groups of data: Ctrl+Shift+arrow
18. Hide rows & columns
While working on a large spreadsheet, you might need to hide some of the rows and columns for better management.
To perform this-
- Select the entire row/column.
- Click on format from the cell tabs
- Select the hide/unhide option
19. Insert current date and time
- To insert the current date, press Ctrl + :
- To enter the current time press Ctrl + Shift + :
20. Select non-continuous cell
It’s easier to select all the data when it is in a row or column. But we’ve got the solution for the non-continuous data also.
To select non-continuous data spread across rows/columns-
- Press Shift + F8
- Select or deselect all the cells you want by left click
- Again press Shift + F8
21. Sort values
To sort a dataset according to their values, you need to select them first. Then press the Sort and Filter button under the editing tab and find your suitable sorting option.
22. Undo & redo
To get back to your previous work, press Ctrl + Z and press Ctrl + Y to redo.
23. Autosum
You can select several values and easily get the sum of them. Simply select the values and press ∑ button from the editing tab.
You can also get the average, minimum, maximum etc. from the dropdown menu beside the ∑ button.

Microsoft Excel productivity tips for beginners
Creating a spreadsheet is a great way to organise information. But it’s a little intimidating for the beginners.
No worries, spreadsheets won’t be scary anymore. Here are some Excel productivity tips for the beginners:
- Master basic functions like adding, subtracting, multiplying and dividing
- Learn text wrapping, line breaking and autofill feature
- Adding/deleting row, column or spreadsheet
- Learn to sort your data
- Master the important quick keys
- Gather knowledge about conditional formatting and data validation
- Practise some graphs and charts
Want more hacks?
Microsoft Excel is one of the most popular tools in the current world. It is much more than you have ever imagined.
Everything you can think of can be done in Excel with some simple shortcuts. In this article, we have provided all the necessary Excel tips for beginners which will help you in the initial stages.
To reach the advanced level, you have to learn many more Excel productivity tips and Excel hacks.
Enrol our Microsoft Excel course now to learn many more MS Excel hacks and become the master of this tool.
Conclusion
In conclusion, MS Excel can highly boost your productivity. By mastering these 24 hacks you can easily implement MS Excel in your day-to-day life.
No matter which industry you work for, Excel is a must for your everyday life. And these hacks will make your everyday life a lot easier!